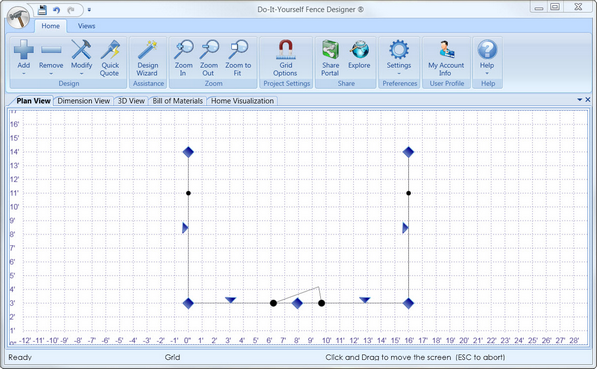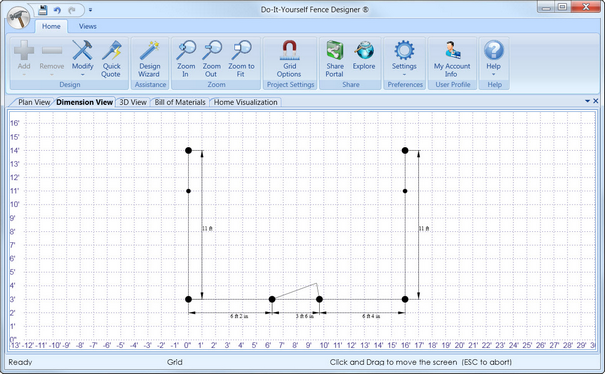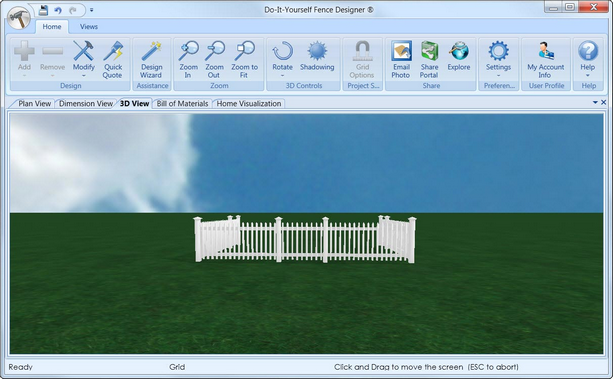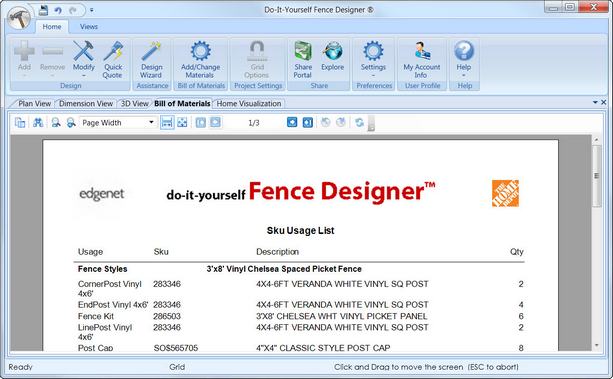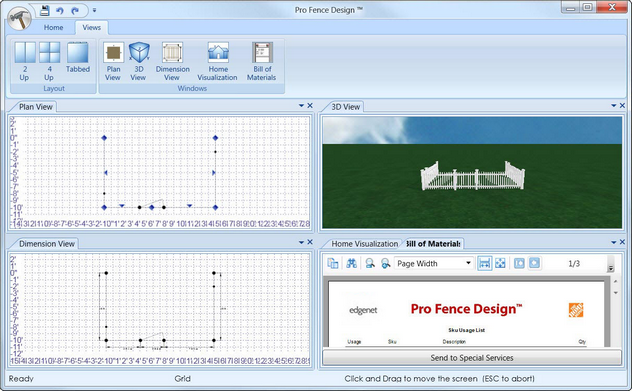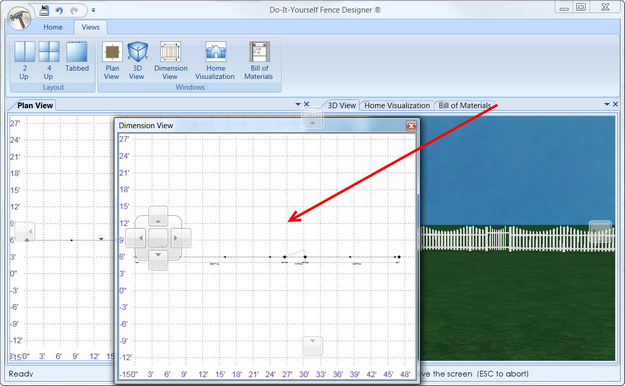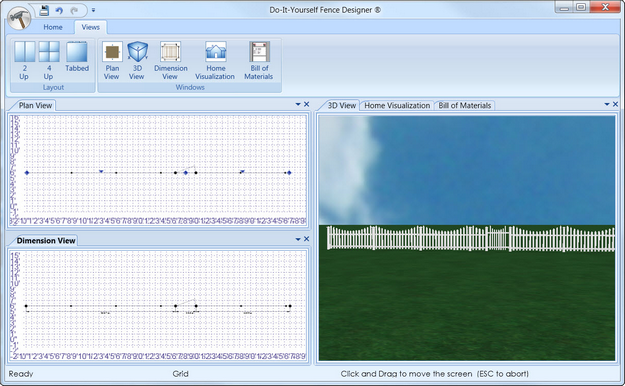Workspace Panes: Up to four (4) workspace panes can be displayed, providing different views of the design while it is being created. The workspace is set up using the Views ribbon menu.
![]() Status Bar: The status bar at the bottom of the window displays information regarding the status of the program as well as information for the active workspace pane.
Status Bar: The status bar at the bottom of the window displays information regarding the status of the program as well as information for the active workspace pane.
![]() Plan View - This is the View that a user will spend a majority of their time. You must be in Plan View in order to add or remove any object (fencing, gates, outdoor living products, etc.)
Plan View - This is the View that a user will spend a majority of their time. You must be in Plan View in order to add or remove any object (fencing, gates, outdoor living products, etc.)
![]() Dimension View - Displays fence railing and corner posts with dimension lines
Dimension View - Displays fence railing and corner posts with dimension lines
![]() 3D View - Fully rotational 3D view that allows you to hide and show components of the design in the 3D view to inspect specific layers of your design.
3D View - Fully rotational 3D view that allows you to hide and show components of the design in the 3D view to inspect specific layers of your design.
Click the 3D window and drag the mouse to change the viewing angle.
| • | The Rotate button controls 3D rotation. |
| • | The Shadowing button is used to adjust the position of the sun and change how shadows are cast. |
![]() Bill of Materials View - The Bill of Material (BOM) is broken out into 3 sections:
Bill of Materials View - The Bill of Material (BOM) is broken out into 3 sections:
| • | SKU Usage List: Shows what a SKU is used for and how many you need for that use. |
| • | Material Usage List: Shows how many much of each board you need. |
| • | Material List: Combines all matching SKUs into one line item like a pick list |
![]() Home Visualization View - Import a picture of a house, add the 3D image of the design and email the picture to anyone.
Home Visualization View - Import a picture of a house, add the 3D image of the design and email the picture to anyone.
To create a Home Visualization, import a photograph of a house (.jpg, .bmp, .gif, or .png) using the Home Photo option on the Ribbon Menu.
| • | Click the fence image in the Insert a Fence section. |
| • | Drag the fence into place. |
| • | To proportion the fence to match the house size, stretch it using the resize handles. |
| • | You can bend and reshape the fence. |
| • | Activate warp mode. |
| • | Drag a warp handle |
| • | To add other items to the visualization, such as trees and shrubs, scroll through the list in the Select Scenery section of the Home Visualization pane. |
| • | After any object is dragged and placed into the visualization, the object can be moved, resized, or removed from the scene. To modify an object in the scene, click it to display the options. |
![]() Tabbed Mode - Displays one window covering the entire workspace. The window displays multiple view tabs, as well as a drop-down menu for choosing other views.
Tabbed Mode - Displays one window covering the entire workspace. The window displays multiple view tabs, as well as a drop-down menu for choosing other views.
![]() 2 Up Mode - Displays two windows in the workspace; side-by-side. The left-hand window defaults to Plan View; the right-hand window displays multiple view tabs, as well as a drop-down menu for choosing other views.
2 Up Mode - Displays two windows in the workspace; side-by-side. The left-hand window defaults to Plan View; the right-hand window displays multiple view tabs, as well as a drop-down menu for choosing other views.
![]() 4 Up Mode - Displays four windows; one in each corner of the workspace. Plan View, 3D View and Dimension view are each displayed in a separate window. The lower right-hand window displays multiple view tabs, as well as a drop-down menu for choosing other views.
4 Up Mode - Displays four windows; one in each corner of the workspace. Plan View, 3D View and Dimension view are each displayed in a separate window. The lower right-hand window displays multiple view tabs, as well as a drop-down menu for choosing other views.
![]() Dragging and Dropping Tabs - You can relocate tabs by dragging and dropping them in the workspace. Example: Dragging the tab to the bottom position creates a new window for the tab.
Dragging and Dropping Tabs - You can relocate tabs by dragging and dropping them in the workspace. Example: Dragging the tab to the bottom position creates a new window for the tab.
| 1. | Place the mouse pointer on the tab that you want to move. |
| 2. | While holding the left mouse button, drag the tab until the cross appears as shown below. |
| 3. | Place the mouse pointer on the section of the cross that corresponds with where you want to place the tab (indicated by the red line). A blue bar will be displayed to indicate where the new window will be added. |
| 4. | Release the left mouse button and a new window will be displayed as shown below. |